Java言語を使ってプログラミングしていくには、いろいろなツールを準備する必要があります。
今回は、VSCodeというエディタをインストールし、そこでJavaを使えるようにしたいと思います。
このようにプログラミングをするにおいて、欠かせない作業環境のことを開発環境といいます。

初心者の方だと開発環境で挫折してしまうこともあり、めんどくさいイメージがあります。
ですが、開発環境を構築しないとプログラミングが出来ないので、極力分かりやすく説明していきます。
VSCodeのインストール
まず以下のURLをクリックします。
https://code.visualstudio.com/download
今回、OSは、Windows11ですので、左のボタンをクリックします。
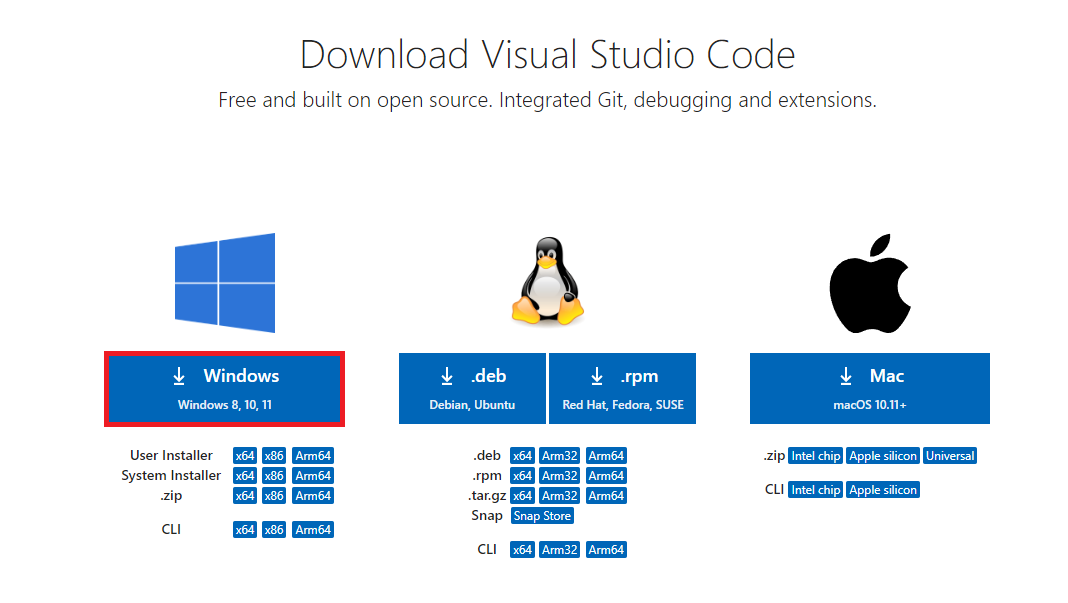
そうすると、VSCodeUserSetup-x64-○○.exeがダウンロードされます。(○○は数字)
ブラウザの左下にVSCodeUserSetup-x64-○○.exeファイルが出てきますので、そのファイルをクリックします。
するとVSCodeのセットアップが開きます。
同意するを選択し、次へをクリックします。

そのまま、次へをクリックします。

インストールをクリックします。
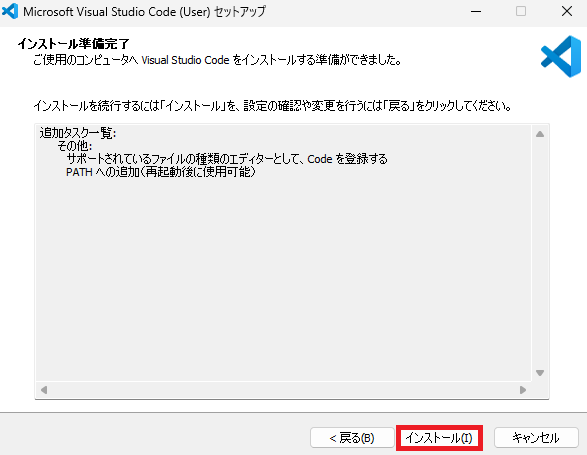
完了をクリックすると、VSCodeが立ち上がります。
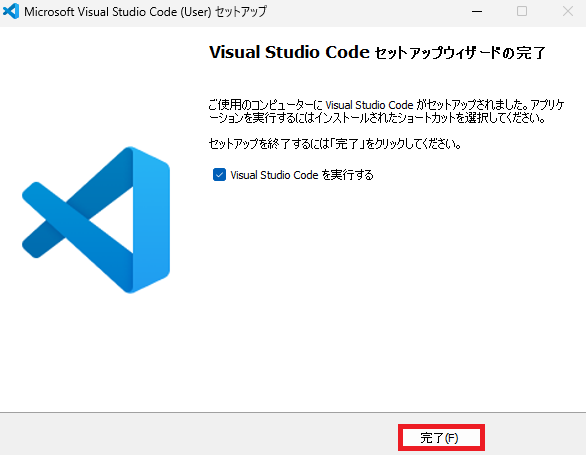
立ち上がらない場合、WindowsメニューからVSCodeと検索し、開くをクリックしましょう。
 ←このマークをクリックすることで、Windowsメニューが開きます。
←このマークをクリックすることで、Windowsメニューが開きます。

Java(OpenJDK)をセットアップする
拡張機能をインストールする
- VSCodeの左サイドバーから拡張機能をクリックします。
- 検索ボックスで「java」と検索します。
- Extension Pack for Javaをクリックします。
- インストールをクリックします。
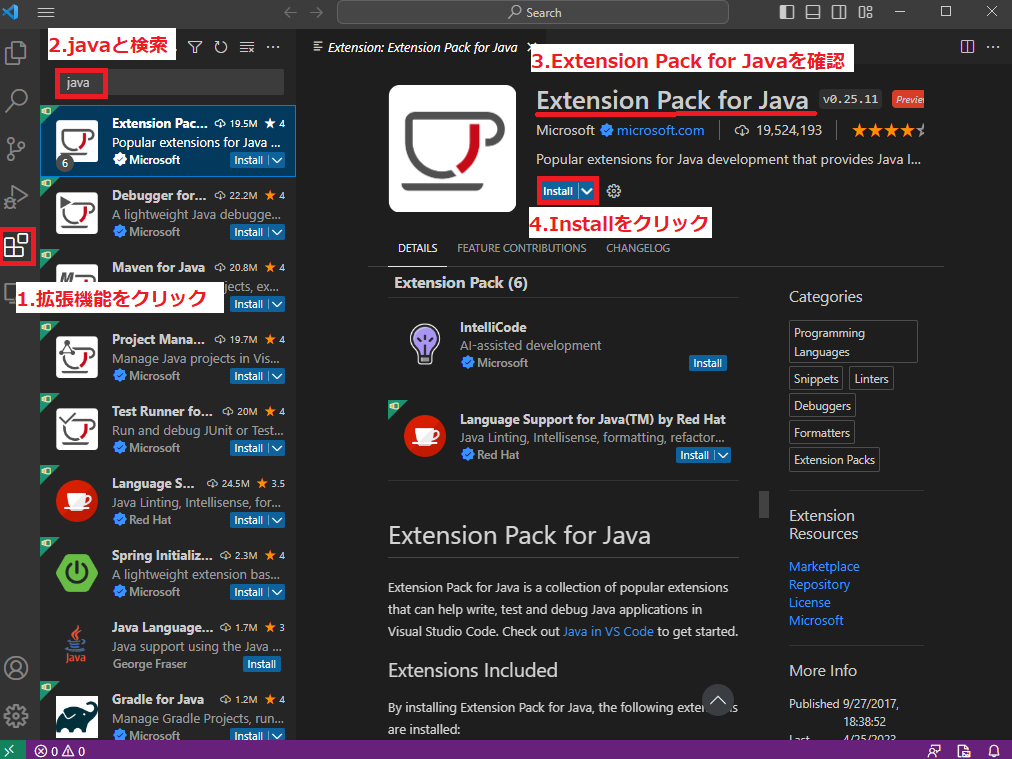
JDK(Javaの開発環境)をダウンロードする
VSCodeでCtrl+Shift+Pでコマンド入力を開きます。
install new jdkと入力して、java:Install New JDKをクリックします。
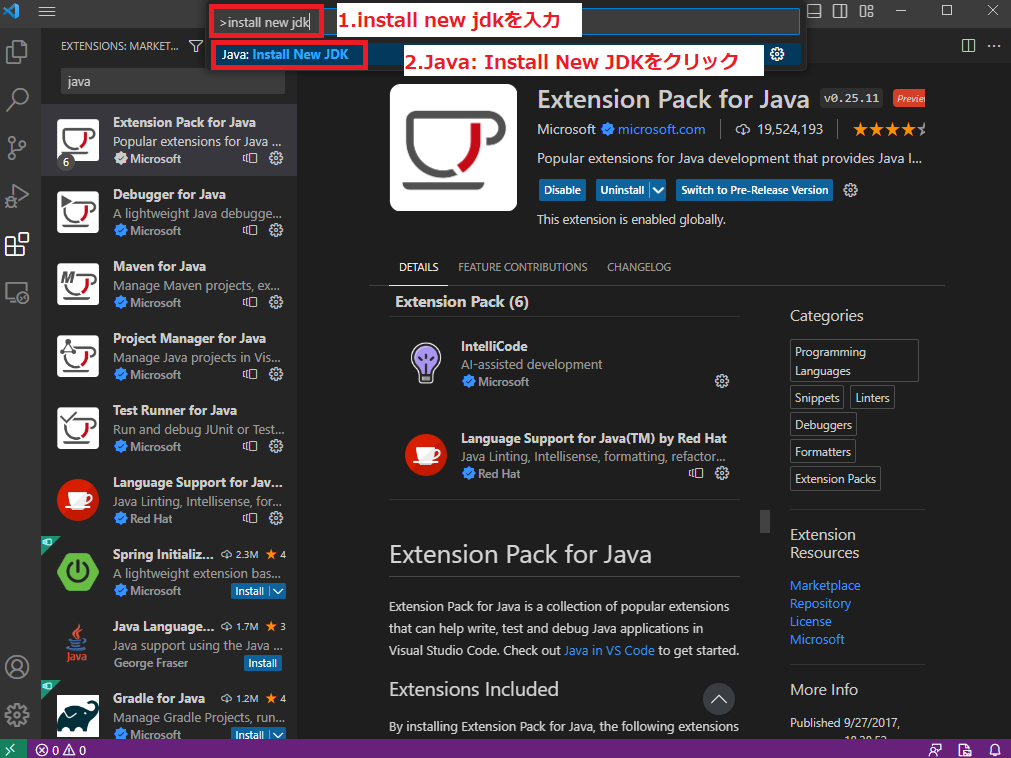
そのままDownloadをクリックします。
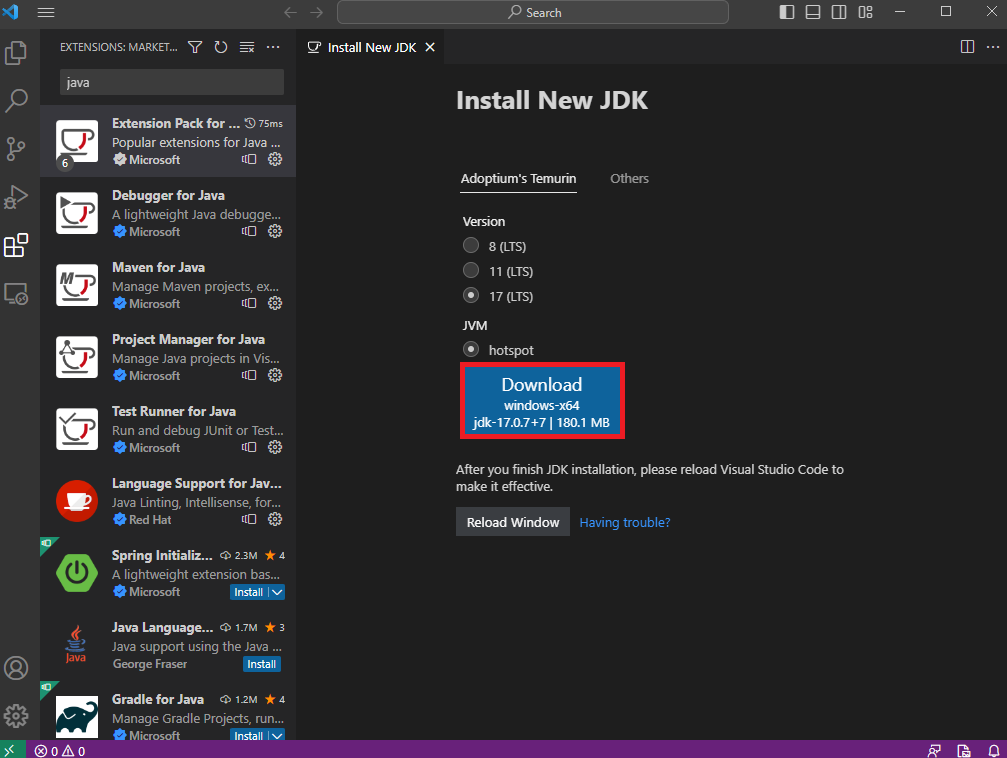
JDK(Javaの開発環境)をインストールする
エクスプローラーからダウンロードで、OpenJDK17U-jdk_x64_windows_hotspot_○○.msiをクリックします。
 ←このマークをクリックして、エクスプローラーを起動させます。
←このマークをクリックして、エクスプローラーを起動させます。
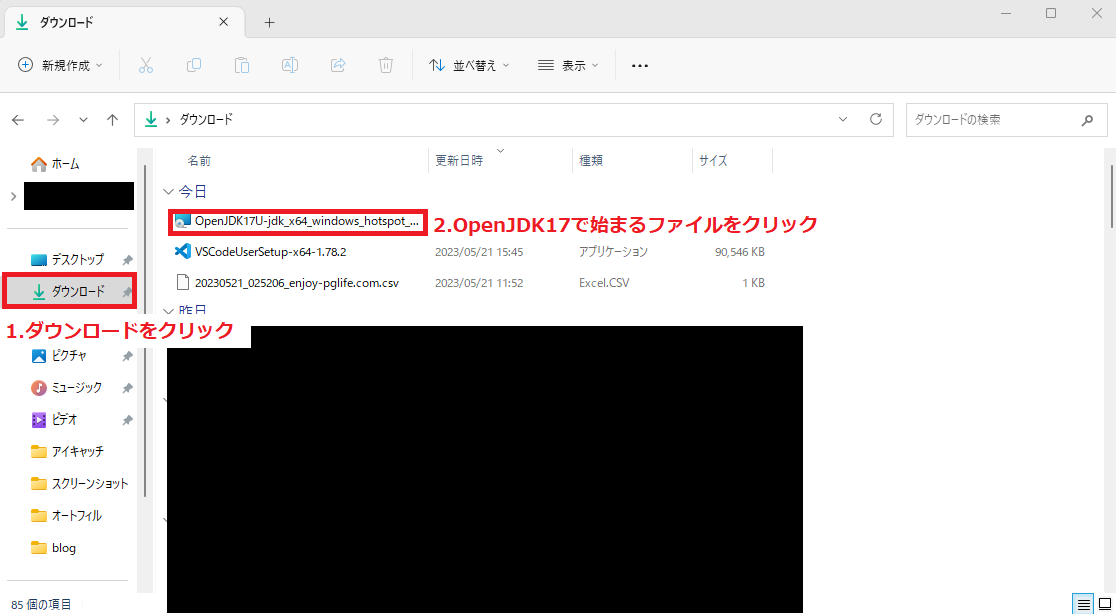
JDKのセットアップが開きます。
次へをクリックします。
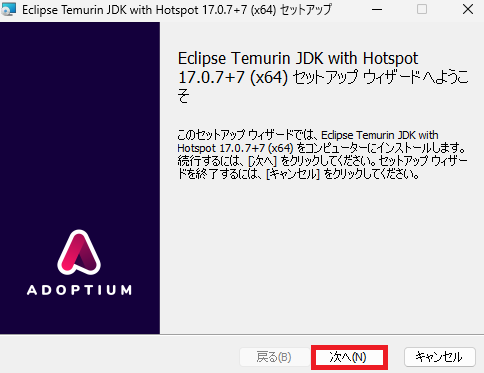
インストールする場所が表示されます。
場所と書かれたC:から始まる文章(Path)をメモしておきます。
例では、「C:\Program Files\EclipseAdoptium\jdk-17.0.7.7-hotspot\」となります。¥は、\と同じです。
あとで使います。
メモしたら次へをクリックします。
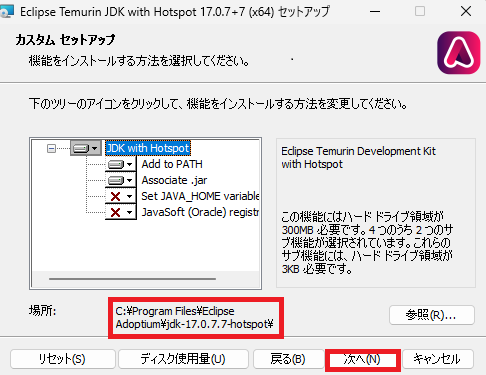
インストールをクリックします。
その後、画面全体が暗転しユーザーアカウント制御の画面が出た場合、はいをクリックします。

インストールが完了したら、完了をクリックします。

環境変数の設定
Windowsメニューから「env」と検索し、システム環境変数の編集をクリックします。
 ←このマークをクリックすることで、Windowsメニューが開きます。
←このマークをクリックすることで、Windowsメニューが開きます。
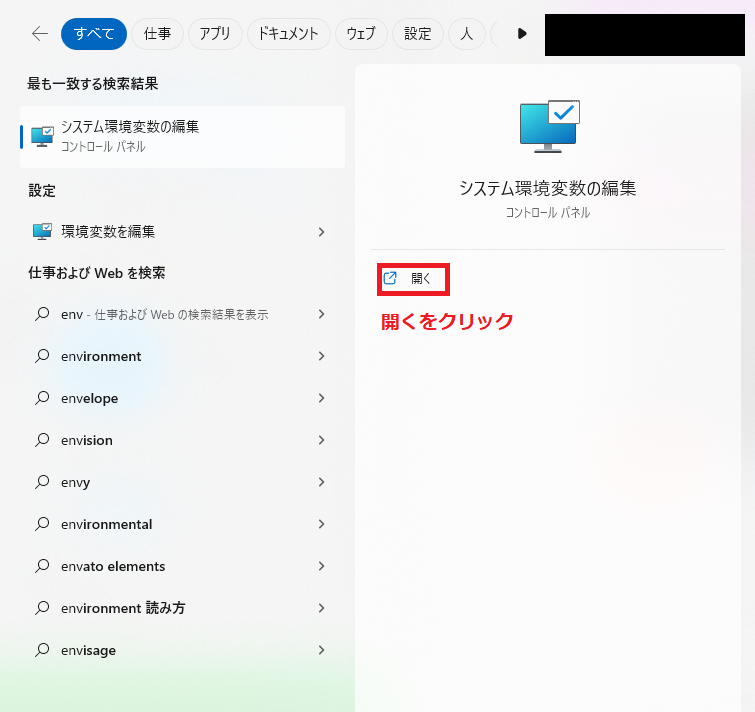
環境変数をクリックします。
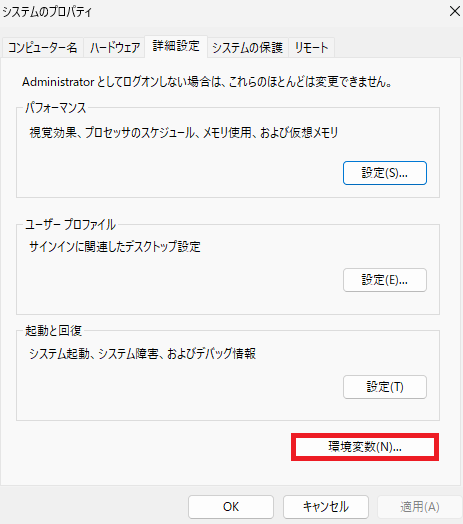
システム環境変数のPathを選択し、編集をクリックします。

メモした文章にbinをつけたものと同じ内容が記載されているか確認します。
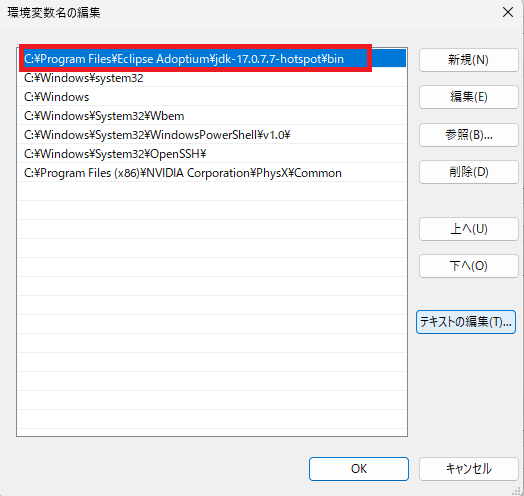
もし見当たらない場合、
右の新規をクリックし、メモした文章にbinをつけたものを記入します。
そして、OKをクリックしましょう。

ターミナルで確認
VSCodeを再起動します。
VSCodeでCtrl+@でターミナルを立ち上げます。
java –versionと入力し、Enterキーを押下します。
openjdk ○○(○○は数字)が出れば、開発環境完了です。
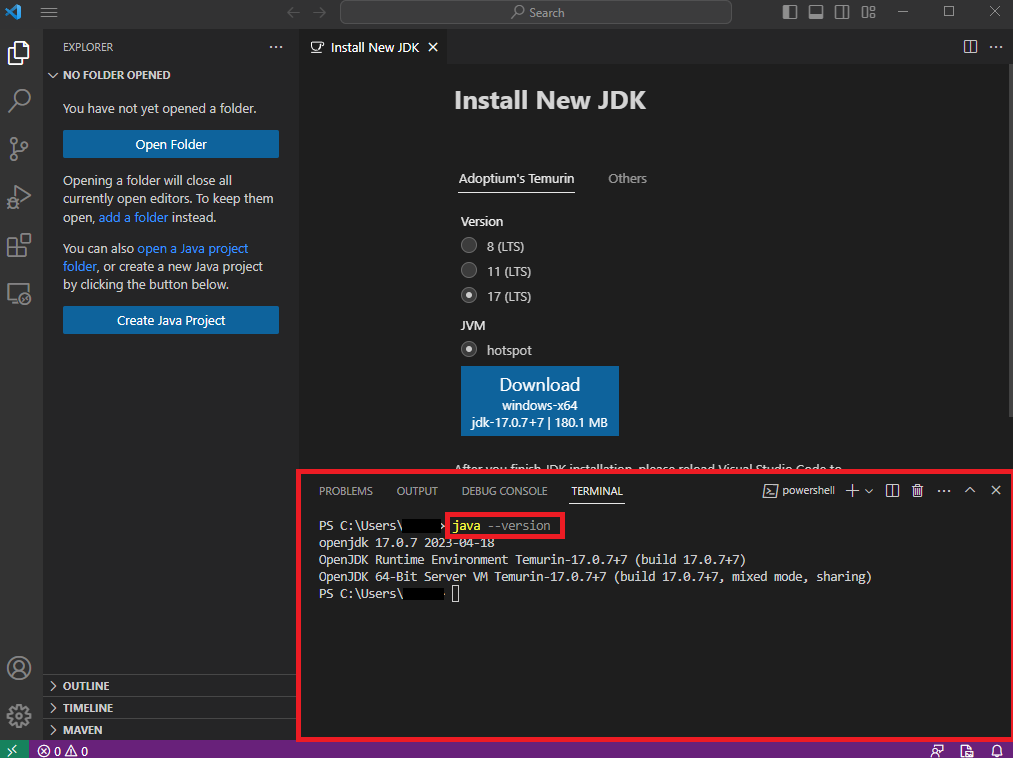

お疲れ様でした。
これで、Javaを使ってプログラミングすることができます。
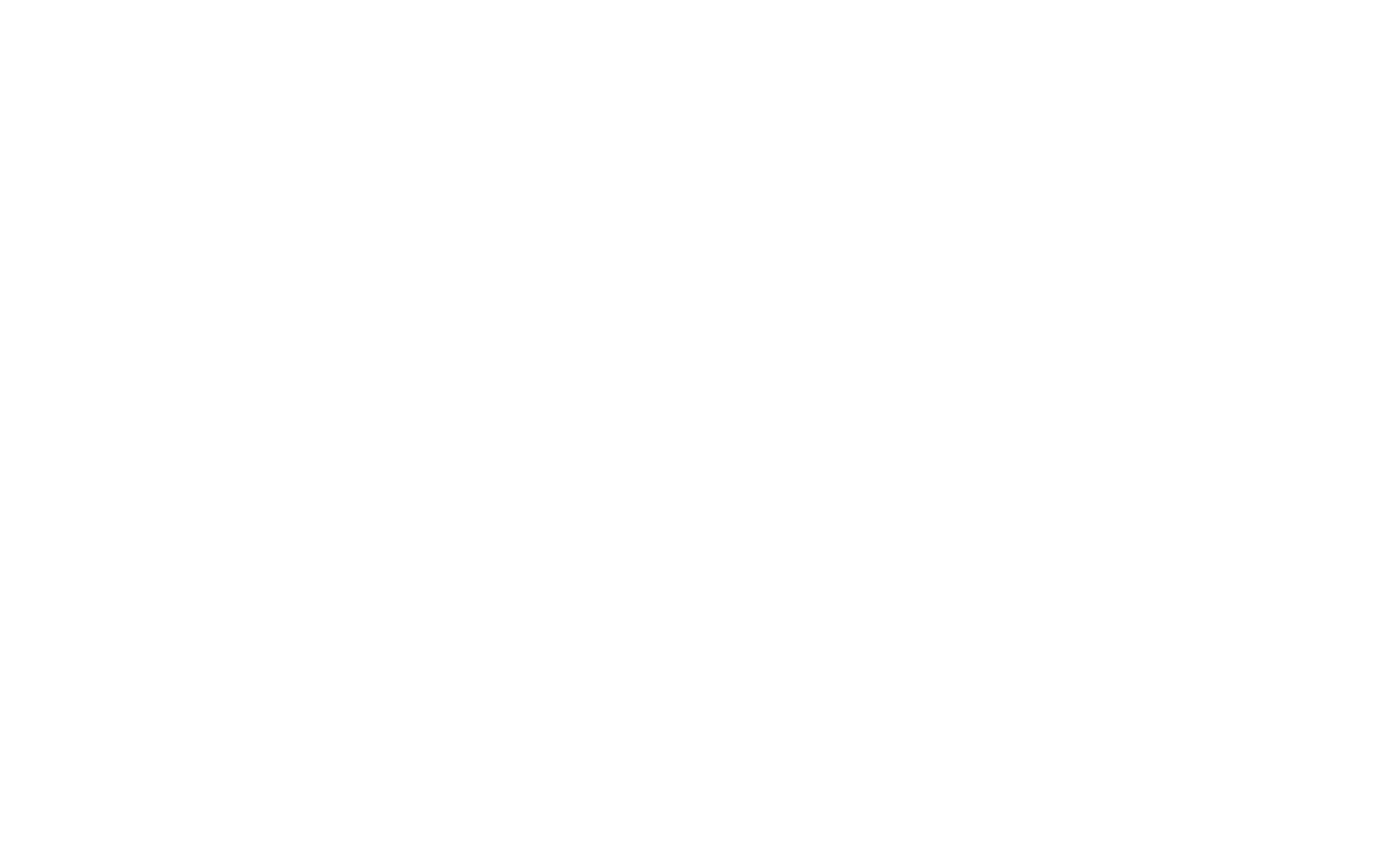 EnjoyPGLIFE
EnjoyPGLIFE 

