RaspberryPiをリモートでアクセスする方法にVNC接続があります。
本記事では、そのVNC接続について紹介します。
VNC接続とは
Virtual Network Computingの略称で、Windows、Linux、macOSなどクロスプラットフォーム対応のリモート操作するためのソフトウェアになります。
VNC接続するメリットは、遠隔(※)で、RaspberryPiに接続でき、またGUI操作ができるので、比較的誰でも簡単に操作できます。
※同じルーターのWifi(同じLAN)でRaspberryPiとPCをつなぐ必要があります。
デスクトップを提供する側、またはリモートで操作される側(ここでは、RaspberryPi)でVNCサーバーを稼働し、クライアント側(ここではPC)で接続します。
接続方法
先述の通り、RaspberryPiでVNCサーバーを稼働させます。
1.RaspberryPiでVNCサーバー稼働
スタートメニュー(RaspberryPiのマーク)から、設定 -> Raspberry Piの設定をクリックしましょう。
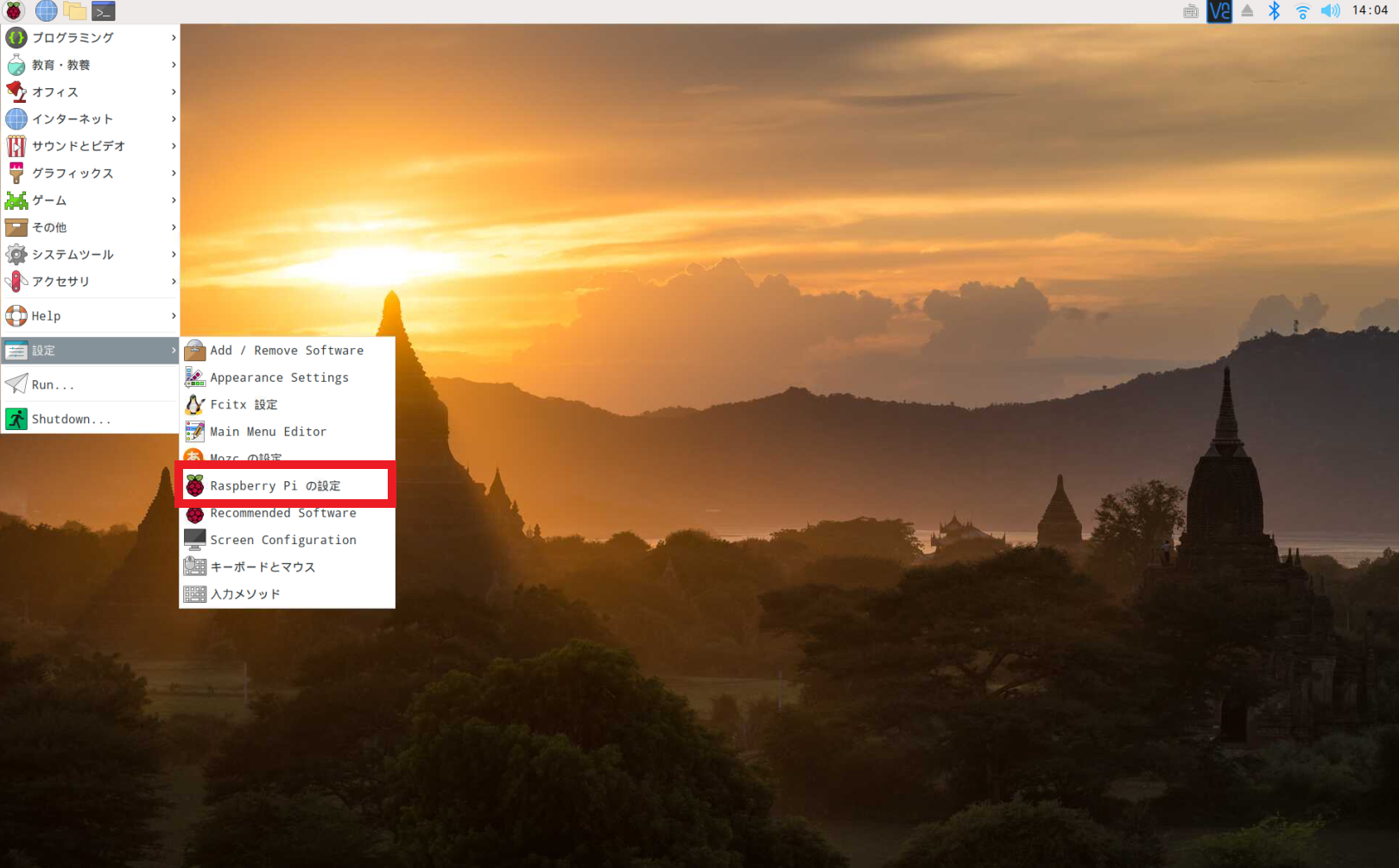
RaspberryPiの設定が起動するので、上部タブからインターフェイスを選択し、VNCの項目を有効にチェックして、OKをクリックしましょう。
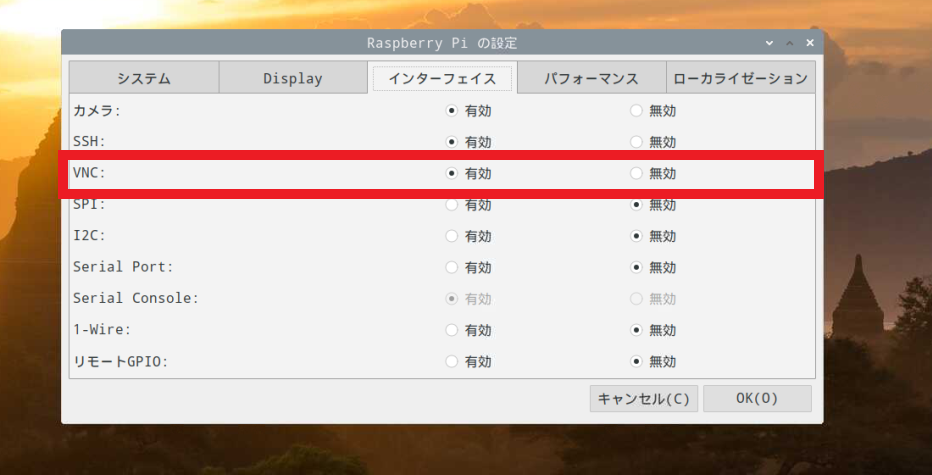
デスクトップ右上にVNCサーバーのアイコンが出現するので、クリックします。
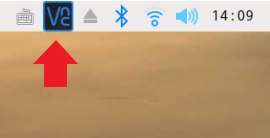
Raspberry PiのIPアドレスが表示されます。後にクライアント側から接続する際に必要になります。
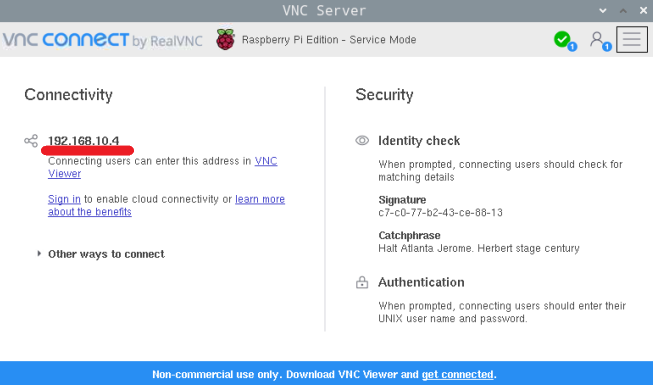
2.PCでRaspberryPiを接続する
VNCViewerをインストールして接続する方法
こちらのサイトでVNCViewerをインストールしましょう。
Windows、Linux、macOSと様々なOSに対応しています。

Windows、Linux、macOSなど自分のPCに合わせたOSを選択しましょう。
Download VNC Viewerの青いボタンをクリックしましょう。
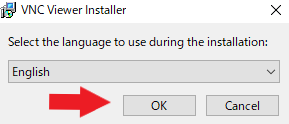
インストールする際の言語の選択します。日本語はないので、このまま英語でOKをクリックしましょう。

この画面になったら、Nextをクリックしましょう。
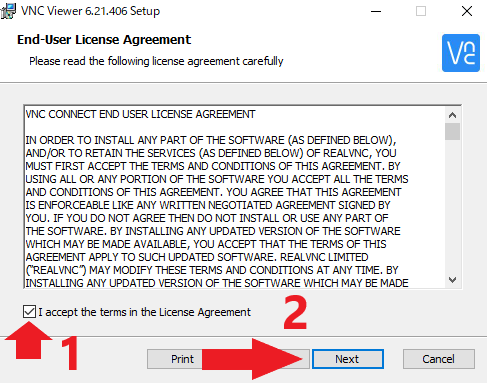
I accept the terms in the License Agreementをチェックしましょう。しないと、Nextをクリックできません。
Nextボタンをクリックしましょう。
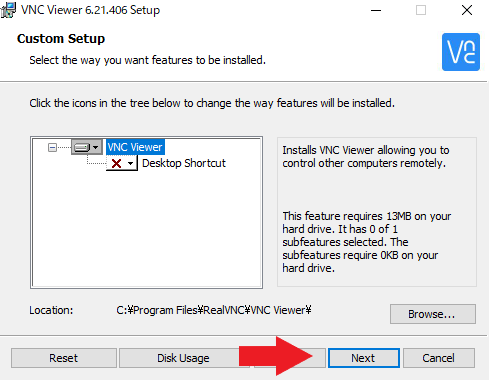
次にインストール先を選択します。特にこだわりがなければ、このままNextをクリックして問題はありません。
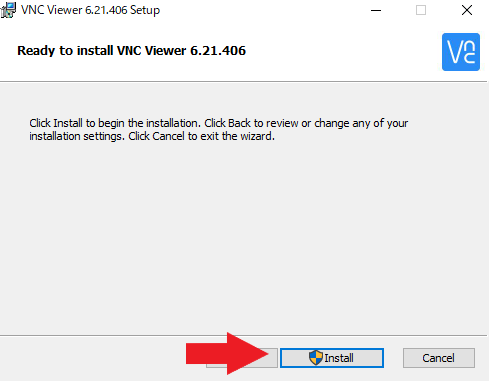
この画面がでたら、Installをクリックしましょう。
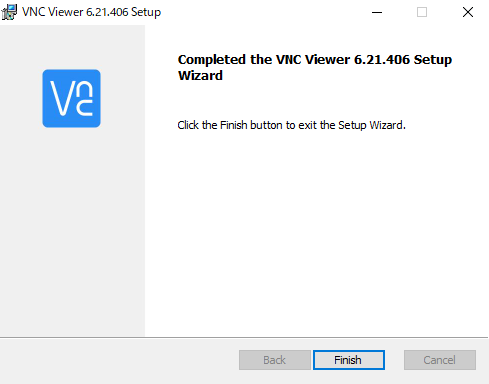
この画面がでたらインストール完了です。
インストールしたVNC Viewerを立ち上げましょう。
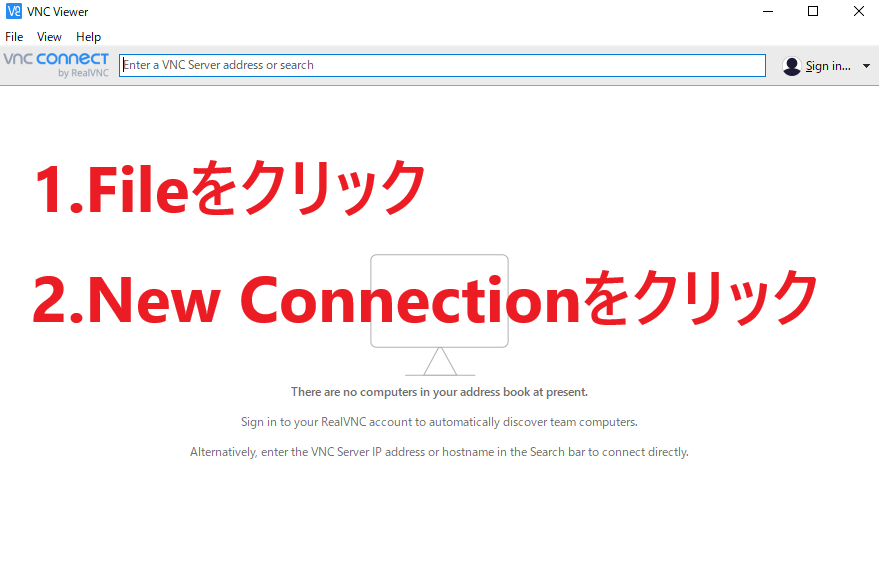
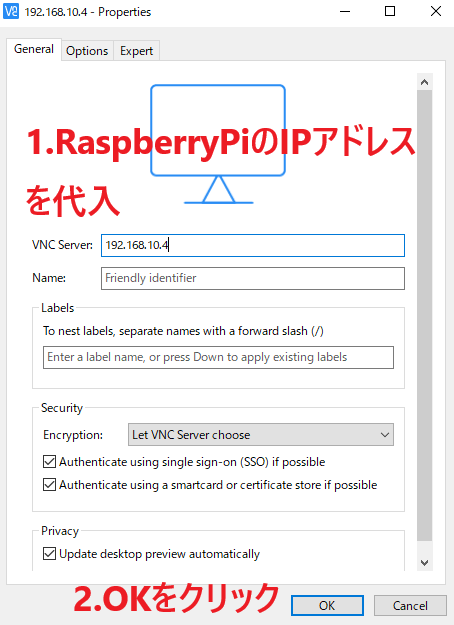
VNC ServerにRaspberryPiで得たIPアドレスを代入しましょう。
そしてOKをクリックしましょう。
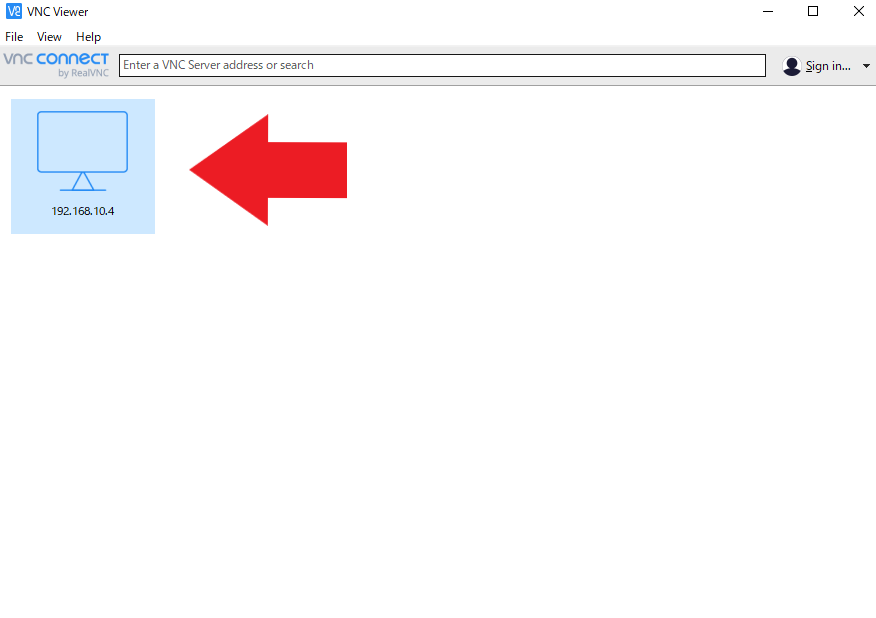

そして、ユーザー名とパスワードを入力しましょう。

接続出来ました。
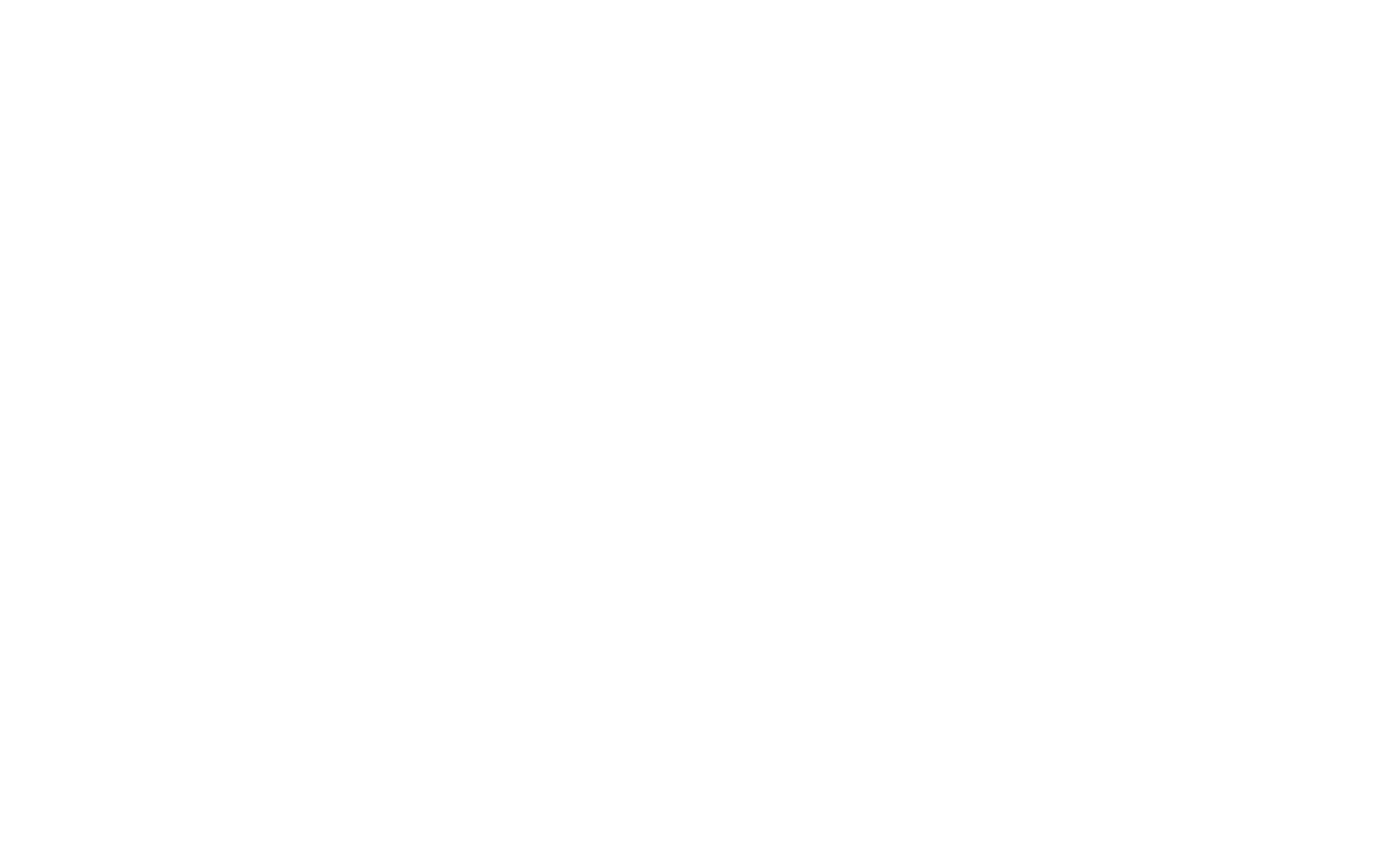 EnjoyPGLIFE
EnjoyPGLIFE 



