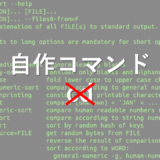昨今、IoTという言葉をよく耳にしますよね。loTは、Internet of Thingsの略称です。
昔は、パソコンやサーバー等にインターネットが接続されていました。しかし、最近では、今までインターネットを接続しなかったモノにインターネットを接続していくことをIoTと言います。
IoT化でますます日常生活が便利になっていっています。
Raspberry Piとは
IoT機器を作る際によく使われるのが「Raspberry Pi」です。
よくラズパイと呼ばれます。なんかおいしそうですね。ここからは、ラズパイと表記します。
実は、ラズパイとは、食べ物ではなく、手のひらサイズのコンピューターのことです。
しかし、サイズが小さいのでコンピューターに必要最低限な機能しかないので、通常のパソコンのような高い処理はできません。

こうしてみるととてもかわいいですよね。
このままではラズパイは動きませんので、準備しましょう。
準備するもの
- マイクロSDカードとそれをパソコンに接続するSDカードリーダーまたは、SDカード変換アダプター
- キーボードとマウス
- ディスプレイとそれをつなぐケーブル
- USB電源アダプターとマイクロUSBケーブル
OSのインストール
ラズパイにはOSがインストールされていません。起動の際は、ラズパイ用OS「Raspbian(ラズビアン)」をインストールしたマイクロSDカードを本体に挿す必要があります。
そのためにマイクロSDカードをどうにかしてパソコンに接続しないといけません。
そこで、SDカード変換アダプターかSDカードリーダーが必要です。
SDカードアダプターの場合、パソコンにSDカードが刺さるような口がないとダメです。
ですので、SDカードリーダーが確実かと思います。
この記事では、Raspberry Pi Imagerを使ってOSをインストールします。
以下のサイトからアプリケーションをダウンロードしましょう。
Raspberry Pi OS – Raspberry Pi
パソコンがWindowsの場合、「Download for Windows」をクリックしましょう。
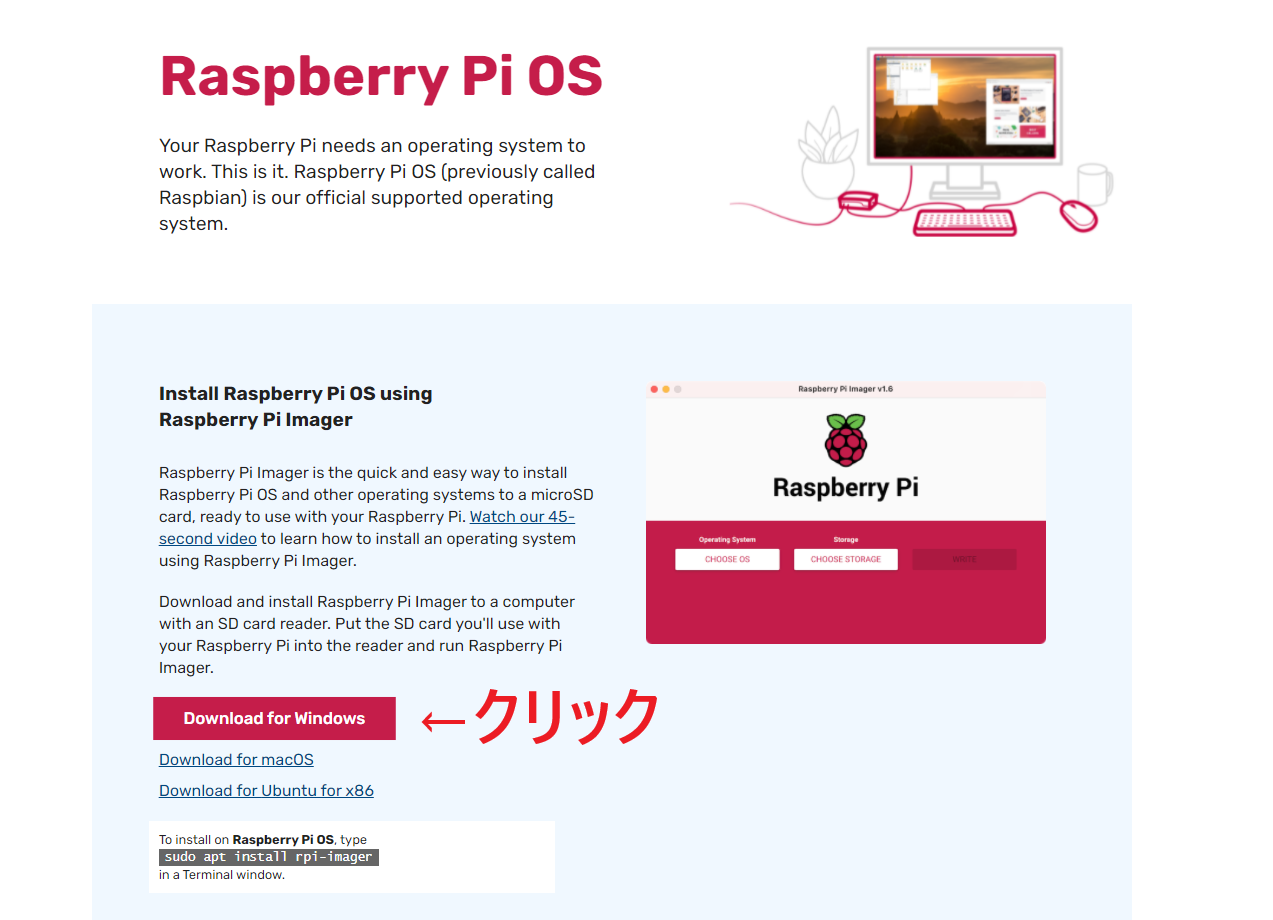
すると、Raspberry Pi Imagerのセットアップがダウンロードされるので開きます。
Installをクリックしましょう。

すると、Raspberry Pi Imagerのアプリケーションがインストールされます。
FINISHをクリックしましょう。
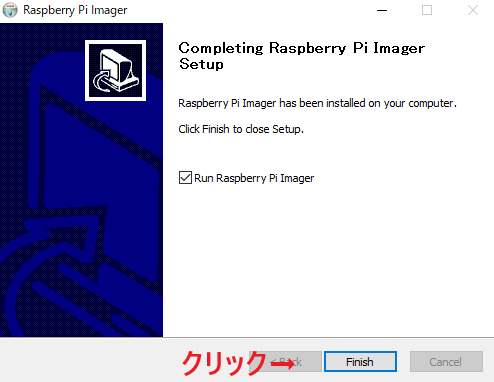
FINISHをクリックするとRaspberry Pi Imagerが起動します。(Run Raspberry Pi Imagerにチェックしていた場合)
OSを選びます。CHOOSE OSをクリックしましょう。

とくにこだわりがなければ、一番上の「Raspberry Pi OS(32-bit)」をクリックしましょう。
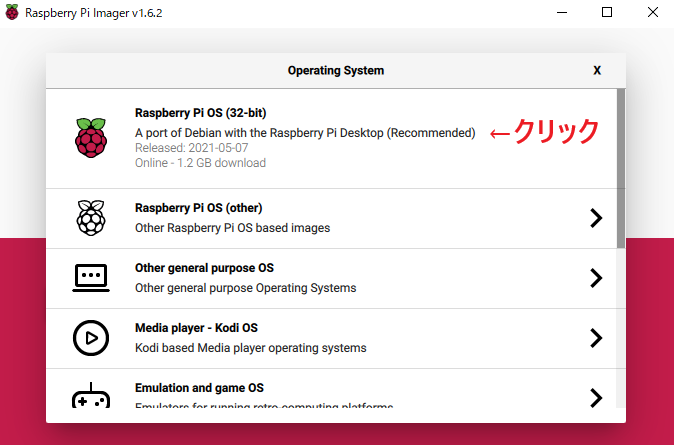
次にインストールするOSを指定します。CHOOSE STARAGEをクリックしましょう。
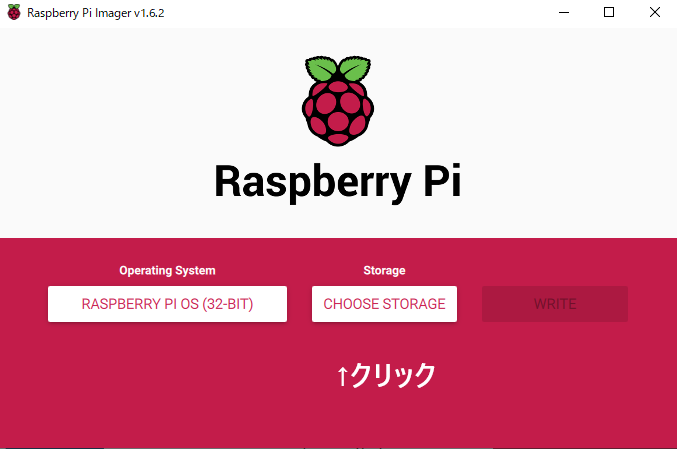
ここで、パソコンに挿入したマイクロSDカードを指定しましょう。以下のような表示にはならないと思いますので、各自どのストレージがマイクロSDカードか確認しましょう。
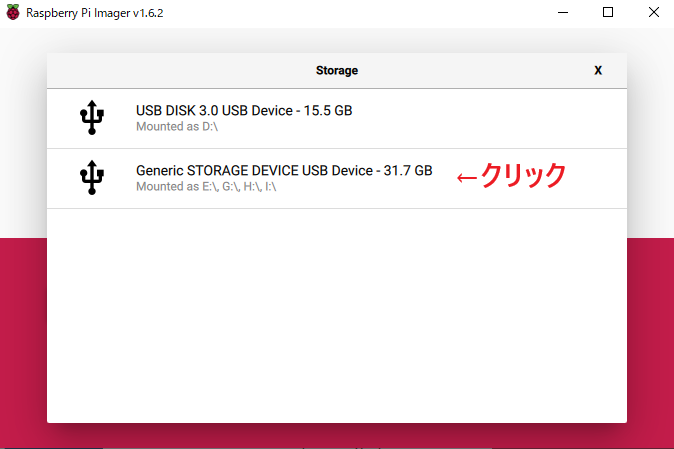
最後にWRITEをクリックしましょう。マイクロSDカードにOSが書き込まれます。

以下のような表示がされたら成功です。
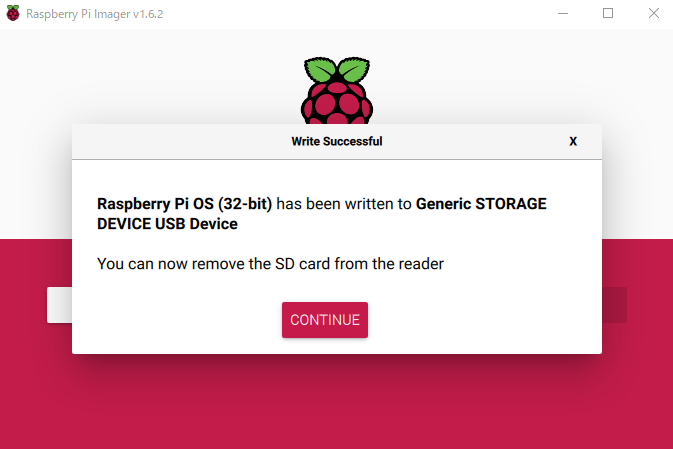
ディスプレイに表示
ラズパイにマイクロSDカードを挿入しましょう。
挿入前
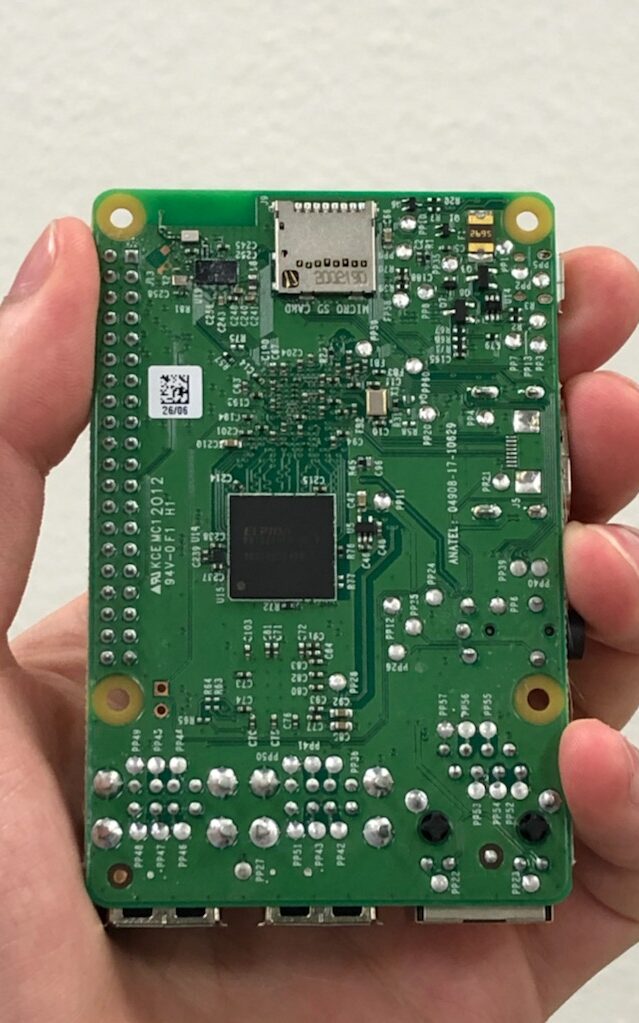
挿入後
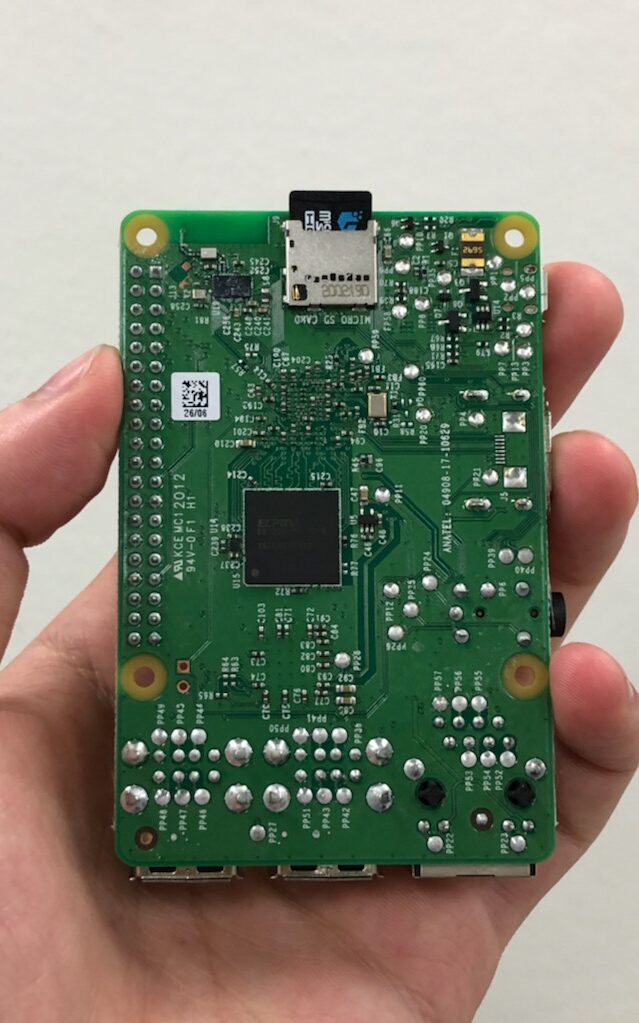
ラズパイに電源を供給しましょう。
以下の写真の電源の口につなぎましょう。
ディスプレイに表示するためHDMIを接続しましょう。今回は、Raspberry Pi 3なので、HDMIでした。Raspberry Pi 4 だとmicroHDMIになっています。

このようにラズパイに接続します。HDMIは、モニター、USBアダプターは、コンセントに挿入しましょう。

電源が供給されると赤ライトが点灯します。

そして…
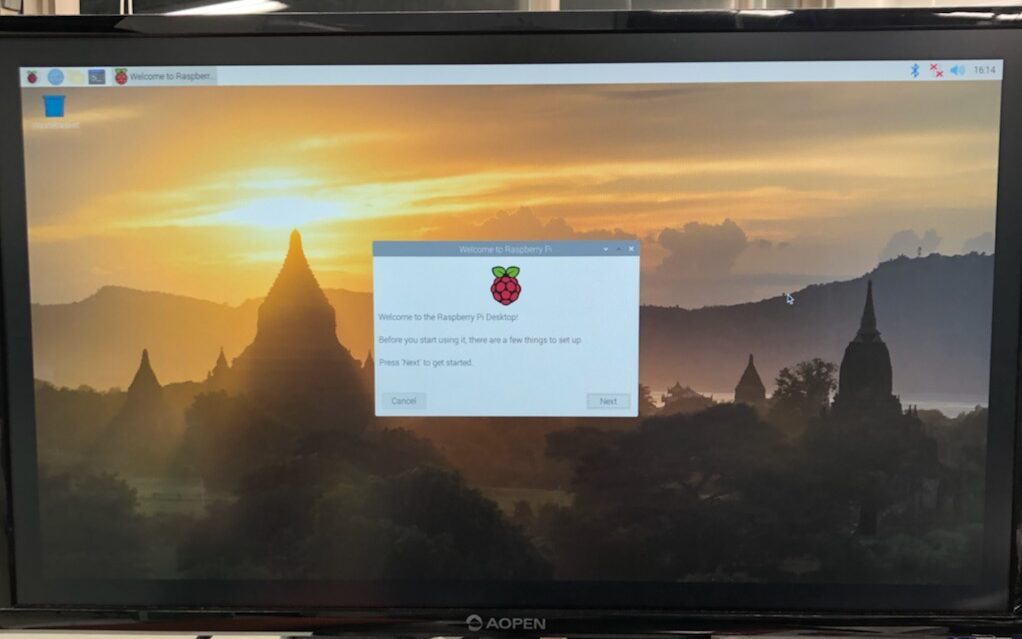
ディスプレイに表示されました。
めでたしめでたし。
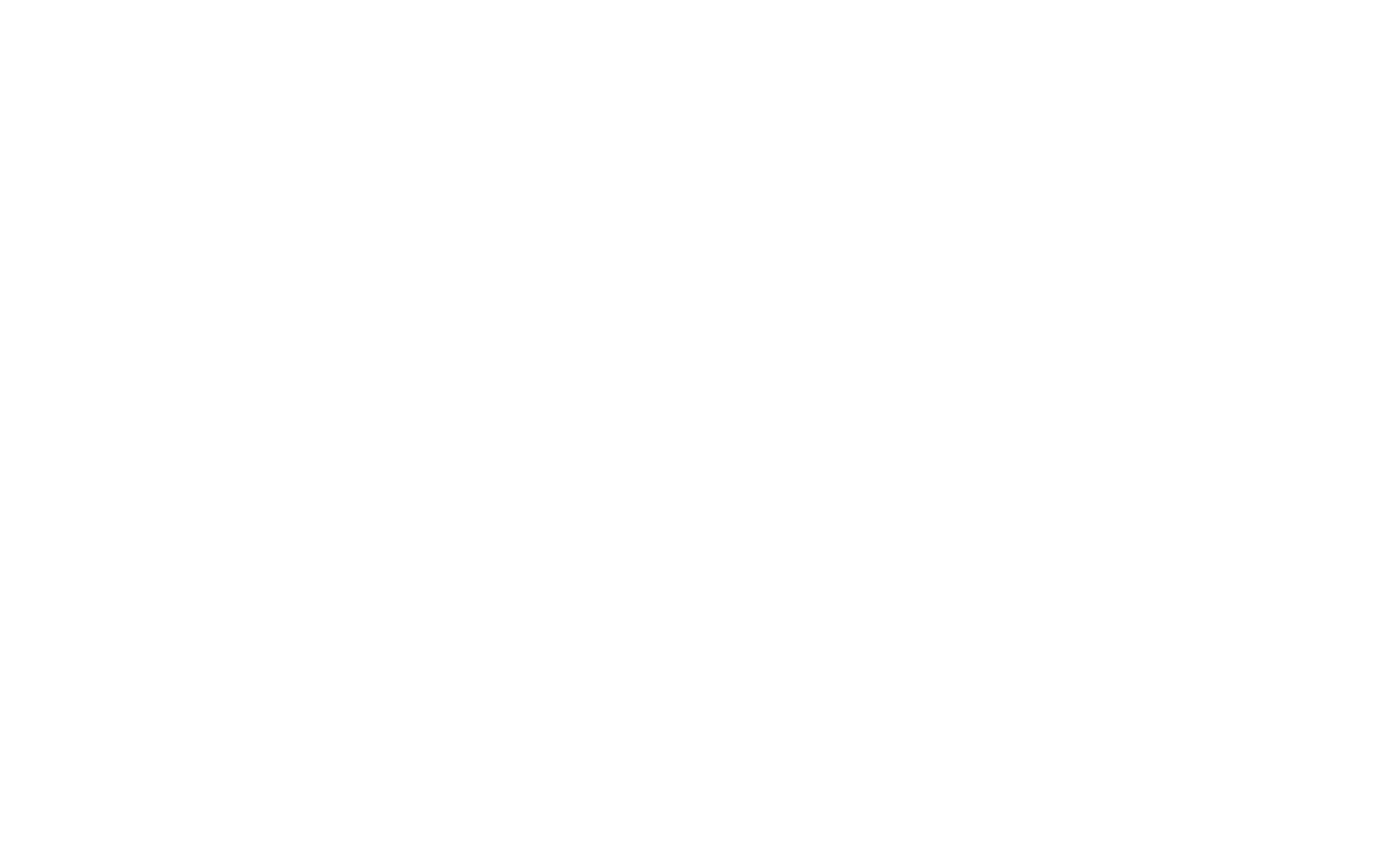 EnjoyPGLIFE
EnjoyPGLIFE